A. Publish Website
- Publish program website di visual studio dengan meletakkan mouse pada solution web kita
- Klik toolbar BUILD lakukan publish website sperti gambar berikut

- Pada target aplication tempat direktori lokasi program di tempatkan kemudian cek list Allow this precompiled site to be update lalu publish website
B. Konfigurasi iis
- buka iis
- Expan site > Default website
- pada default website klik kanan Add Virtual Directory
- pada windows Add Virtual Directory isi Alias dengan nama yang diinginkan misal: BAJANG dan Physical-Path cari lokasi direktori publisan website yang sudah dipublish sebelumnya pada tahap A diatas lalu OK.
- buat Aplication Pool baru seperti gambar berikut
- langkah berikutnya setting nama sesuai yang diingkan misal: BAJANG seperti gambar berikut ini
- sampai disini Virtual Directory sudah terbentuk lalu klik kanan pada Virtual Directory yang sudah dibuat lalu pilih Convert to Aplication
- pada window Add Application yang muncul pilih Select untuk memilih letak Application pool aplikasi, pillih nama aplikasi yang sudah dibuat pada langkah sebelumnya, dikarenakan disini saya kasih nama BAJANG maka sayah pilih bajang lalu klik ok.
 |
- supaya web pertama kali dijalankan di browser dengan tanpa menulis Default.asp maka lakukan setting dengan meng-klik web aplikasi yang sudah dibuat seperti gambar berikut ini
- selanjutnya klik Application Pool kalik kanan BAJANG ikuti langkah seperti gambar berikut
- Setting juga web aplikasi BAJANG seperti gambar berikut.
- Sekarang Restart IIS dengan buka cmd ketik IISRESET laluk buka browser dengan mengetikkan http://localhost/bajang sehingga muncul web aplikasi anda.





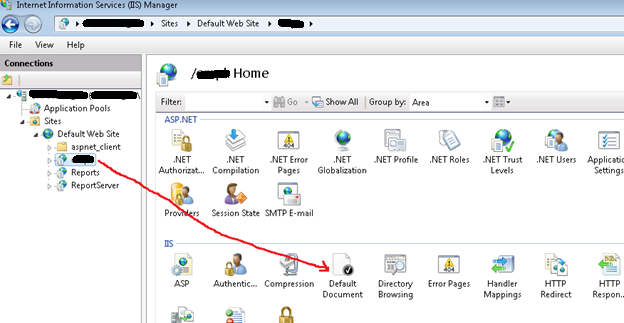




0 komentar :
:kj: copy kode icon diatas jika menggunakan icon regards multazam :kl:
Post a Comment